Manual del Aula Virtual para Estudiantes
Contenido
g- Estructura del Aula Virtual de las Asignaturas o Mis clases |
a. Introducción
En este documento se pretende proporcionar una visión global del aula virtual que es utilizado en la Universidad José Antonio Páez (UJAP), a fin de que el estudiante pueda comprender su estructura y comportamiento general. Es importante aclarar que la dinámica a desarrollar en el aula virtual de cada asignatura es responsabilidad de su docente: publicación de recursos, activación de fechas de entrega de asignaciones, calificación de las actividades, dar respuesta a los foros de intercambio, entre otros.
La UJAP utiliza un sistema de software libre llamado Moodle, es un programa de gestión de aprendizaje que permite crear cursos en línea y es ampliamente utilizado por muchas universidades en el mundo, con más de 71 millones de usuarios en 224 países.
En este sentido, Moodle facilita la comunicación entre docentes y estudiantes y ayuda al aprendizaje cooperativo. Asimismo, Moodle está esencialmente basado en el constructivismo (el proceso de enseñanza se percibe y se lleva a cabo como un proceso dinámico, participativo e interactivo del sujeto). Su objetivo pasa por generar una gran experiencia de aprendizaje que pueda ser igual de relevante, tanto para el profesor, como para el estudiante.
Tomando en cuenta las potencialidades de Moodle, la UJAP lo ha adoptado como recurso tecnológico para la enseñanza y lo ha bautizado con el nombre de Acrópolis.
b- Consideraciones sobre la Actividad En línea de la UJAP
- El trabajo es asíncrono, NO amerita conexión simultánea al aula virtual a la misma hora de parte de todos los estudiantes.
- Atento a las fechas de entrega de las asignaciones que se encuentren en el aula.
- El docente se conecta según su disponibilidad y califica según su programación.
- El docente no está conectado al aula virtual las 24 horas del día.
- El docente es quien califica las asignaciones y tareas.
- El personal docente es autónomo en su aula virtual, por lo que gestiona directamente la apertura de las tareas y asignaciones.
- El personal de soporte no gestiona las tareas y asignaciones y no está autorizado para calificar ni recibir trabajos.
- Si tienes pendiente alguna asignatura en el aula virtual o realizaste algún cambio de sección, escribe a soporte.aulavirtual.ujap@gmail.com
- El correo de soporte técnico es sólo para inconvenientes con la plataforma del aula virtual. No tiene inherencia en UJAP en Línea.
c- Página principal de la plataforma Acrópolis
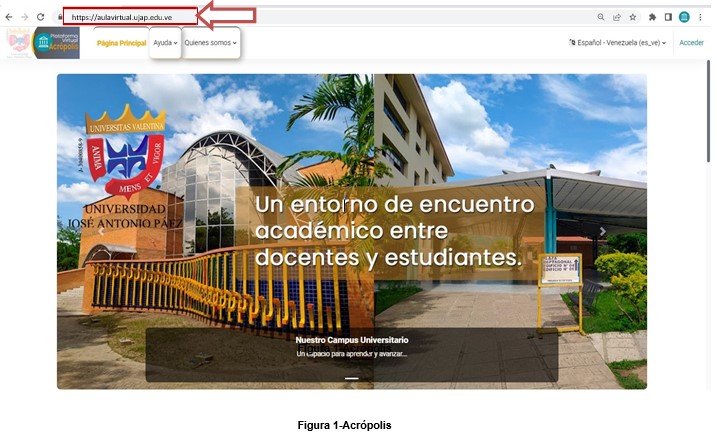
¿Cómo ingresar a la plataforma?
- Ingresa al siguiente enlace: https://aulavirtual.ujap.edu.ve
- La dirección debe ser transcrita sin errores y sin obviar letras o caracteres, directamente en la barra de navegación.
-
Puede escribir a: soporte.aulavirtual.ujap@gmail.com si no recuerda el enlace. Le será enviado una respuesta automática con los enlaces que necesita, así como información general.
Pulse en la pestaña “Acceder” para tener ingreso al Aula Virtual
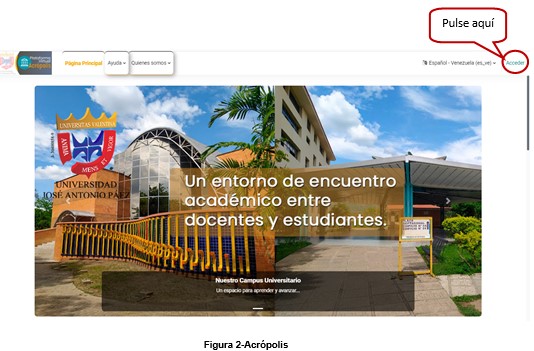
Luego de acceder se muestra la gráfica para registrar tus datos.

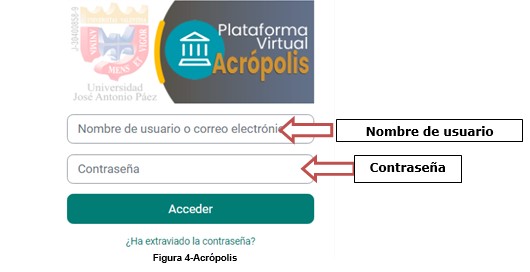
Para ingresar al Aula Virtual debe introducir la combinación siguiente:
Nombre de Usuario: nombre de Usuario de UJAP en Línea (minúscula)
Contraseña: Si es estudiante nuevo ingreso -> usar el número de recibo (factura) enviada a su correo en el momento de su inscripción. Si es estudiante regular use su contraseña habitual.
Consideraciones:
- (*) El nombre de Usuario de UJAP en Línea es el otorgado por Sistemas al momento de la Inscripción Académica o le fue enviado a través del correo claveusuarioujap794@gmail.com.
- Si no recuerda su contraseña puede utilizar el apartado “¿Ha extraviado la contraseña?” de la pantalla inicial para cambiarla (para ello debe tener acceso al correo electrónico registrado). Siga las instrucciones del manual: https://aulavirtual.ujap.edu.ve/static/recuperar_acceso_aulavirtual_ujap.html
- Si con la combinación indicada persisten los inconvenientes de acceso o no recuerda sus datos de ingreso, escriba al correo: soporte.aulavirtual.ujap@gmail.com, indicando cédula, nombres y apellidos. En el presente correo sólo se atienden problemas de ingreso con el aula virtual.
- Si por algún motivo le es cambiado el usuario de UJAP en Línea, escribir al correo indicado para hacer los ajustes en el aula virtual.
Una vez ingresado al aula virtual, podremos observar la estructura principal y Mis Cursos como lo indica la figura 5-Acrópolis.
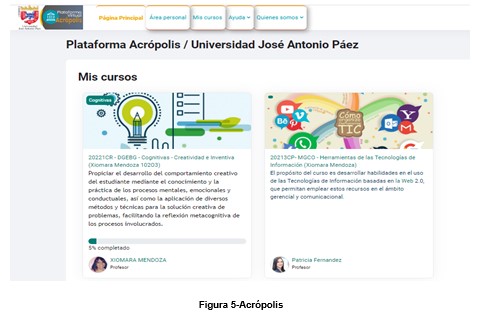
Se muestra la barra de navegación en las cuales te puedes desplazar en las siguientes categorías: página principal, área personal, mis cursos, ayuda, quienes somos. Además de la bienvenida que se le da al usuario.
- Barra de Navegación: Proporciona un fácil acceso a ver varias secciones del Aula Virtual. Contiene un menú que incluye Página Principal, Área Personal, Mis Cursos, Ayuda, Quienes somos. Lo que aparece en la barra de navegación depende del usuario, en qué parte del Aula Virtual está, y cualquier configuración que haya sido aplicada globalmente.
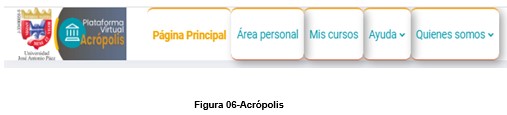
- Página Principal: Es la página de portada, es donde el estudiante verá los cursos, algunos bloques de información principal del aula virtual.
- Área Personal: Es un panel informativo en el que podemos observar distintos bloques, conduce directamente al escritorio personal.
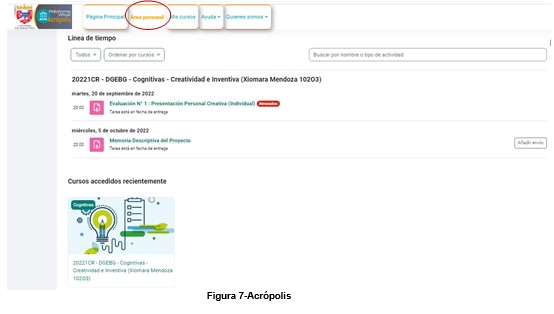
- Mis Cursos: En este espacio se despliegan los cursos en los que se está inscrito el estudiante o los espacios en donde el profesor imparte sus clases.
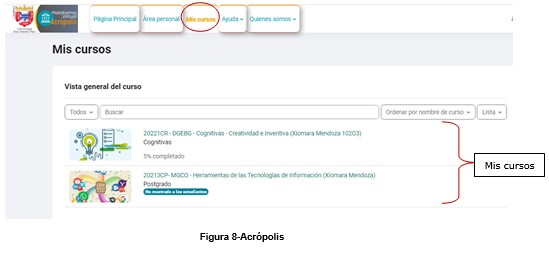
Consideraciones:
- Los espacios que allí se visualizan siguen la siguiente nomenclatura: Período – Facultad – Área de adscripción – Nombre de la Asignatura (Nombre del Docente Secciones que imparte el docente S1, S2, S3,….). Por ejemplo; 20211CR-Sc-MR-Mercadeo I (María Pérez 202M1).
- La matriculación de los estudiantes en las aulas virtuales es un proceso que no se hace de forma inmediata, sino gradual.
- Escriba inmediatamente a soporte.aulavirtual.ujap@gmail.com, indicando Número de cédula, nombres y apellidos y anexe horario digitalizado para su revisión, en caso de:
- En su lista de clases no aparece algún aula o asignatura o no se encuentra matriculado.
- Si posee prórroga administrativa, debido a que no aparece en lista.
- Si fue matriculado en un aula o asignatura que no le corresponde.
- No deje estos procesos para último momento.
d. Estructura del Aula Virtual
El espacio del aula virtual comprende:
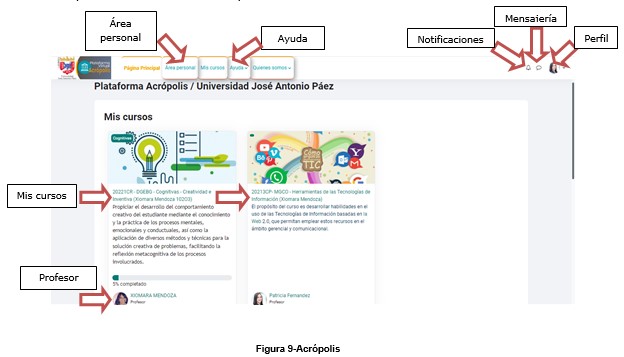
- Hora Servidor/Hora Computador Local: Bloque de interés para conocer la hora actual del servidor donde se aloja el sistema.
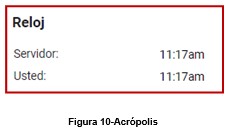
Figura 10-Acrópolis
- Calendario: Muestra todas las actividades de las asignaturas cursantes.
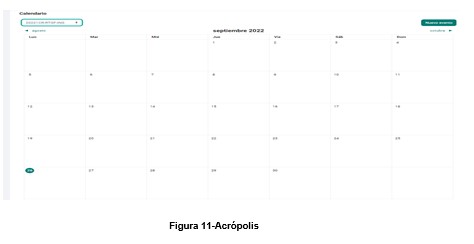
- Archivos Privados: Es un pequeño almacén de datos que se guardan en la cuenta del usuario.
- Mis cursos/Mis clases: En este espacio se despliegan los cursos en los que se está inscrito.
- Usuarios en línea: Muestra los usuarios que se han registrado por un período del tiempo fijado por el administrador del sitio (por defecto son 5 minutos). Observe que, aunque un usuario haya ingresado al aula el plazo de los 5 minutos pasados, no significa necesariamente que este usuario todavía está en línea.
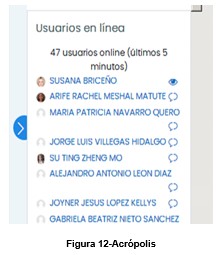
- Categorías de Cursos - Facultades y espacios virtuales: Se visualizan todas las aulas organizadas en áreas.
- Buscar Cursos: Facilita la ubicación de aulas por medio de palabras claves.
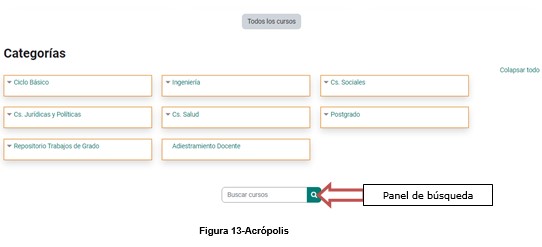
e- ¿Cómo actualizar mi perfil?
- Para actualizar la información de mi perfil o ficha personal, ubicamos el enlace en la parte superior derecha, haciendo clic sobre el nombre personal:
- Ubicarse en > Perfil:
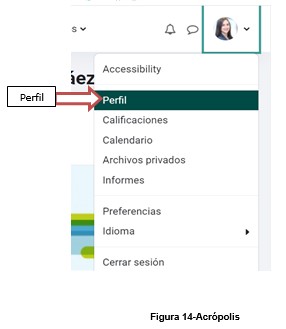
- Ubicarse en > Editar Perfil:
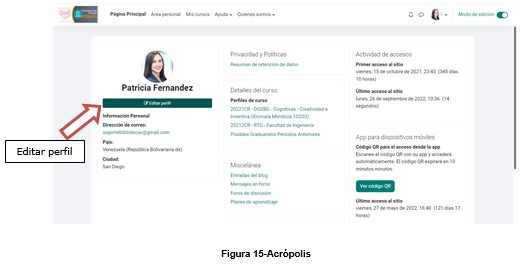
- Posteriormente ir a > Editar perfil:
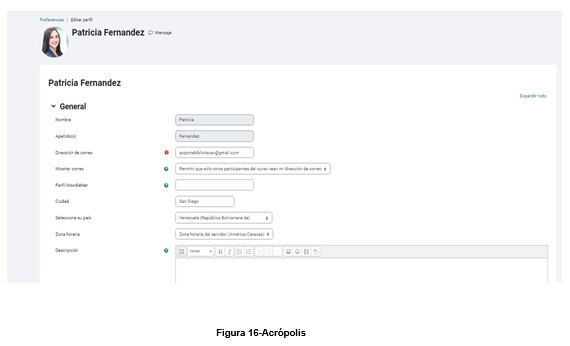
- Se visualiza la siguiente información. Sólo podrá modificar los campos habilitados:
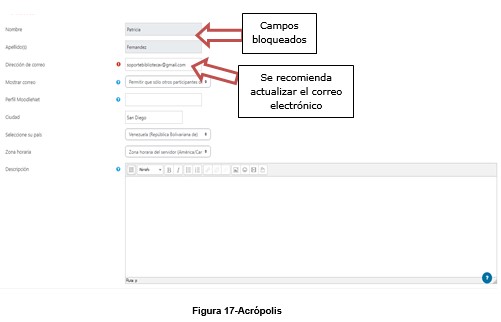
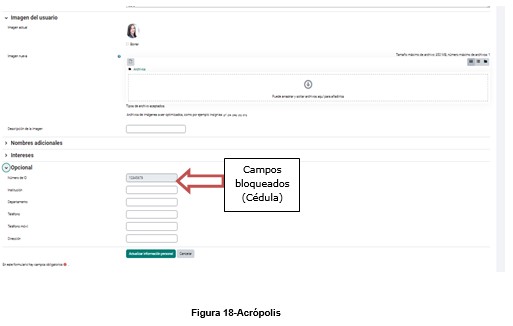
- Si hay algún error en sus datos del aula virtual, como número de cédula o nombres o apellidos, escriba correo a: soporte.aulavirtual.ujap@gmail.com reportando la novedad. Si el error también se presenta en UJAP en Línea, deberá contactar a la Dirección de Control de Estudios.
- Para actualizar la imagen de su perfil haga clic en la sección que se indica:
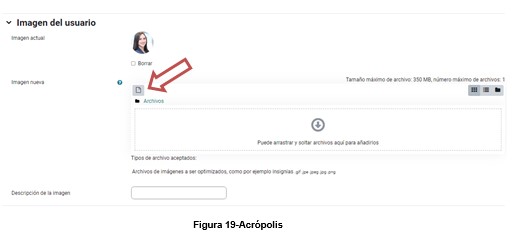
- Se muestra la ventana siguiente. Hacer clic en Examinar para ubicar la imagen que desea incorporar:
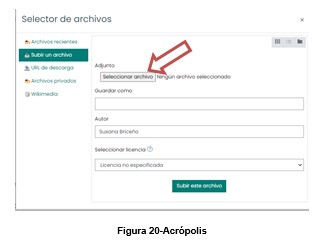
- Ubica la imagen en tu disco duro o pendrive. Haz clic sobre la imagen y presiona el botón Abrir:
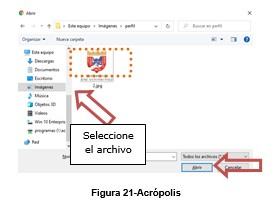
- Posteriormente, puede ubicar el nombre del archivo según se observa en la imagen:
- Presione el botón Subir este archivo:

- Una vez que la imagen es subida en el aula virtual se visualiza de la forma siguiente:
- Presione el botón Actualizar información personal:
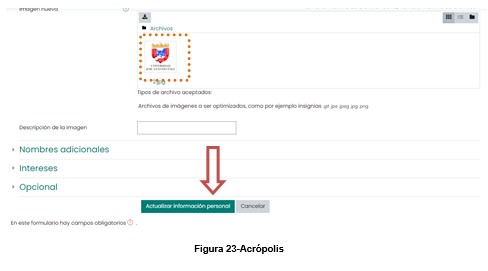
- Una vez guardado los cambios es posible reflejar la nueva imagen.
- La imagen debe ser tamaño carnet.
f- Cambiar Contraseña:
- Seleccione en su imagen > Cambiar contraseña: Pendiente de su teclado, verifique si está en minúsculas o mayúsculas.

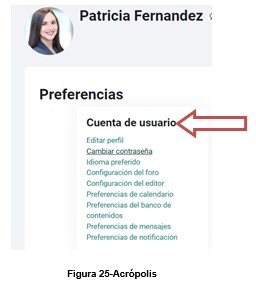
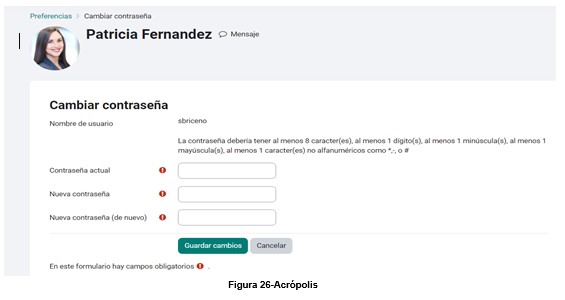
g- Estructura del Aula Virtual de las Asignaturas o Mis clases
- Para ingresar al Aula Virtual de una asignatura, ubique sus clases en la barra de Mis Cursos:
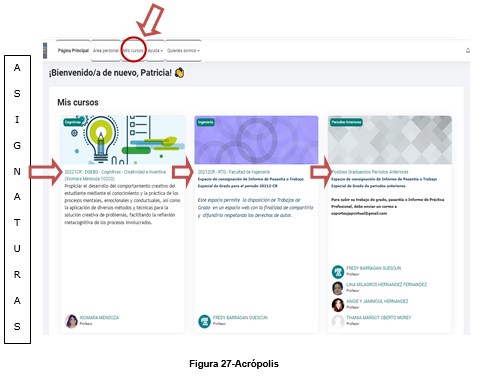
- Seleccione el espacio al cual desea ingresar.
- Debe tener en cuenta que cada asignatura que tiene aula virtual presenta la siguiente estructura en su identificación:
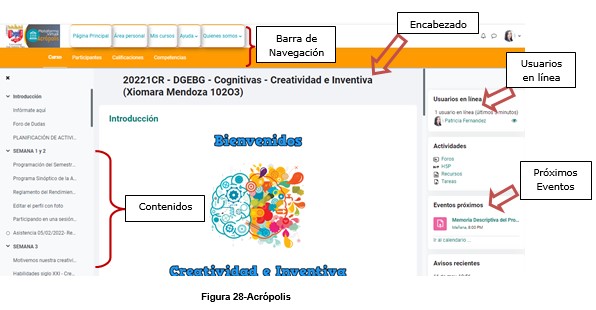
- El aula virtual se compone de varias zonas bien definidas:
- Encabezado: Es la parte superior del aula.
- Bloques del curso: Son paneles que permiten acceder a información del curso y funciones generales de la plataforma, que nos permiten realizar operaciones sobre el aula virtual. Puede variar de un aula a otra.
- Contenidos y Recursos: Son bloques temáticos con enlaces de texto identificados por que nos permitirán acceder a cada uno de los elementos dispuestos por el docente. Contiene los elementos propios de cada asignatura: enlaces a los contenidos y materiales del curso, las diferentes actividades didácticas, entre otros. El contenido de estos bloques depende del profesor de cada asignatura.
- Barra de navegación: Es una barra que se puede usar para navegar fácilmente por la estructura del aula virtual, incluye enlaces de interés para desplazarse (enlace a la página principal, área personal, mis cursos, entre otros).
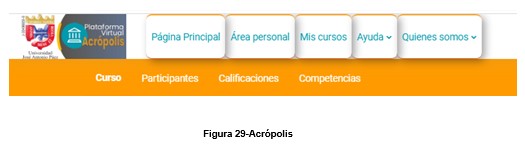
h- Los Bloques del Curso o Bloque de Utilidades
Las aulas de las asignaturas pueden presentar en la estructura una serie de bloques de utilidades, los cuales pueden variar dependiendo del diseño de cada aula. A continuación, mencionamos solo algunos de esos bloques:
Bloque de Calificaciones: Permite verificar los registros de calificaciones y retroalimentación de las actividades.

Eventos Próximos: En este bloque aparecen los avisos de un lapso o la fecha de vencimiento de la actividad.
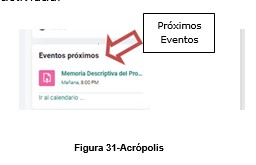
Calendario: Para mostrar el calendario del mes y año en curso.
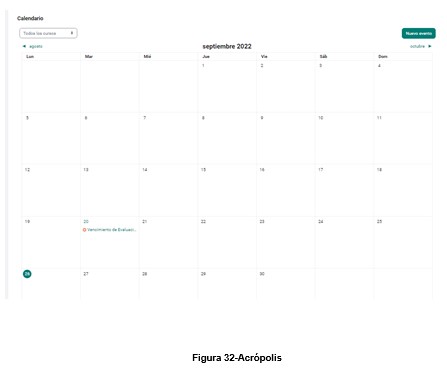
Para mejorar la visibilidad de la página, podemos acoplar o desacoplar los bloques, por ejemplo, para acoplar el bloque navegación:
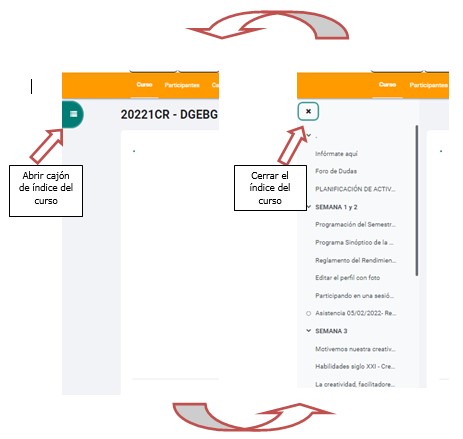
Posicione el cursor en el bloque para visualizar sus opciones:
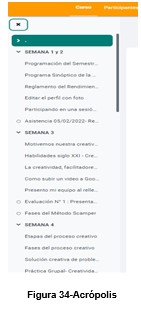
i- Las Actividades del Aula Virtual
Foros: ![]() Son el medio ideal para publicar pequeños mensajes, y mantener discusiones sobre la información publicada. Los foros son la principal herramienta de comunicación entre los usuarios del aula virtual. Su funcionalidad es muy similar al de un foro de discusión en Internet.
Son el medio ideal para publicar pequeños mensajes, y mantener discusiones sobre la información publicada. Los foros son la principal herramienta de comunicación entre los usuarios del aula virtual. Su funcionalidad es muy similar al de un foro de discusión en Internet.
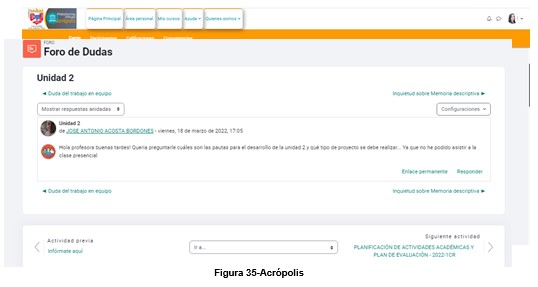
a) Listas de discusión: Están ordenadas cronológicamente. Nos indica el creador de cada discusión (quien publicó el primer mensaje del hilo) y el número de comentarios recibidos. El número de comentarios nuevos (entre paréntesis) se refiere, a mensajes recibidos desde la última conexión al aula virtual. Se pueden realizar las funciones siguientes:
Añadir un nuevo tema: Se debe hacer clic en el botón y se desplegará la ventana de composición de mensajes.
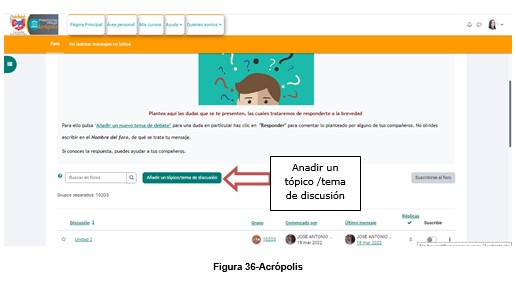
Suscribirse a este foro: No es posible suscribirse sólo a una discusión concreta.
b) Visualización de mensajes: Es posible leer los mensajes que forman la discusión. Cada mensaje se presenta en un bloque gráfico que lo rodea y le da identidad propia.
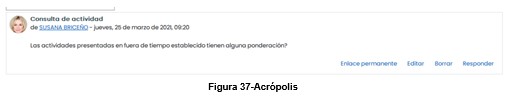
c) Composición de mensajes: La interfaz es muy simple, requiere un asunto para el mensaje y está dominado por el editor del cuerpo del mensaje. Los elementos a completar de este formulario son:
Asunto: Es el mensaje que aparecerá en la cabecera del mensaje. Es imprescindible.
Mensaje: Como se ha mencionado, los foros son el principal mecanismo de comunicación dentro del campus virtual. Por ello el foro se encuentra dotado de un editor de texto HTML que permite la máxima expresividad a la hora de componer texto y decorarlo con todo tipo de elementos de estilo (tablas, imágenes, audio y video embebido, expresiones matemáticas, entre otros.
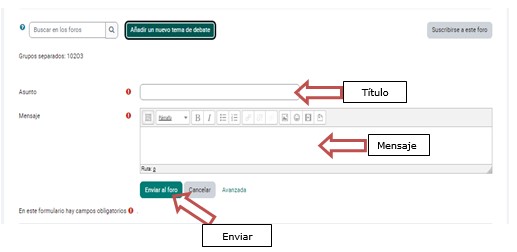
Suscripción: Para poder recibir notificaciones de nuevos mensajes.
Archivo adjunto: Permite adjuntar un archivo (y sólo uno) a cada mensaje. Si necesita adjuntar varios archivos individuales, cree primero un archivo ZIP (o tar) que contenga a todos y luego adjunte este archivo ZIP único.
Una vez publicado el mensaje, éste es visible para todos los usuarios en el foro. Como lo refiere la figura 39-Acrópolis

Tareas: ![]() En nuestras aulas, muchas veces los docentes nos piden como actividad subir alguna tarea que hacemos en Word, pdf o PowerPoint.
En nuestras aulas, muchas veces los docentes nos piden como actividad subir alguna tarea que hacemos en Word, pdf o PowerPoint.
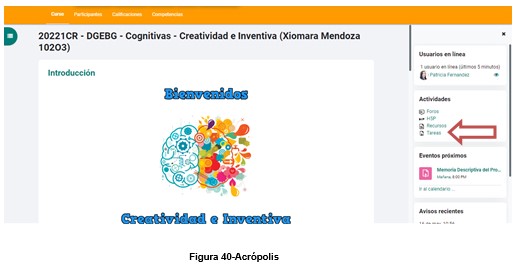
Para enviar la tarea debemos hacer clic en el ícono y se observa el nombre de la actividad, una pequeña descripción, el estado de la tarea y la calificación que le dará el facilitador.
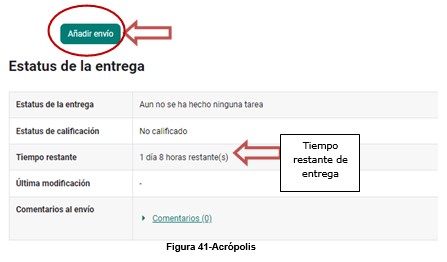
Debemos dar clic en el botón Añadir envío para poder agregar y adjuntar nuestra tarea.
Tenemos dos métodos para subir nuestra tarea:
Arrastrar archivo: Según como la muestra la imagen, se nos indica que al arrastrar nuestro archivo, se podrá adjuntar y posteriormente enviar la tarea.
Tenemos que identificar en nuestro computador donde se encuentra el archivo a enviar. Lo que debemos hacer es seleccionarlo haciendo un simple clic (una vez) con el mouse y sin dejar de presionar el botón arrastrarlo a la página del aula virtual.
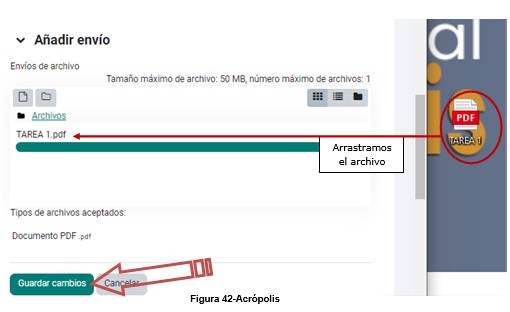
Como se visualiza en la imagen el texto de la página cambia, solo debemos soltar el botón del mouse sobre la página para que suba el archivo.
Subir Archivo: Para subir un archivo presione el botón Añadir envío.

Haga clic en el botón que se indica a continuación:
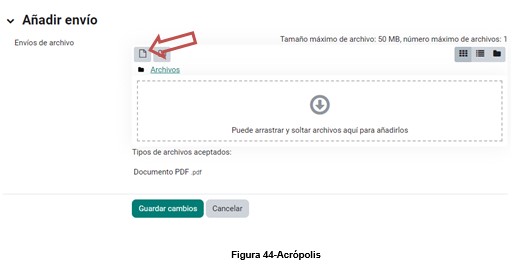
Nos aparece una ventana donde seleccionamos la opción de Subir un archivo y dar clic en el botón Seleccionar Archivo.
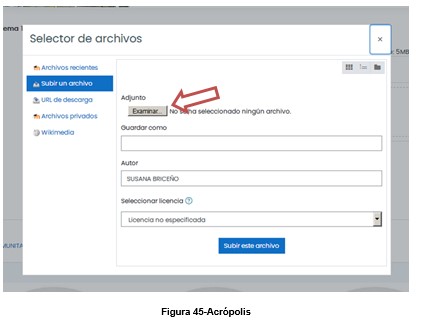
Al presionar el botón, nos mostrará un botón donde tendremos que ubicar y seleccionar el archivo y dar clic en el botón Examinar.
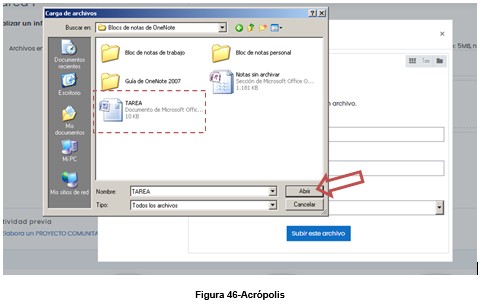
Hacemos clic en Subir Archivo:
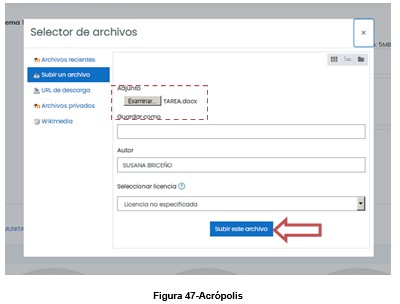
Cuando esté cargado y seleccionado el archivo, sólo debemos dar clic en el botón Guardar cambios.
Es importante que tenga en cuenta:
- Las asignaciones que se entregan bajo la figura de Tareas solo pueden ser visualizadas por el facilitador, no por los participantes del aula.
- El sistema no permitirá enviar el trabajo después de la fecha y hora límite. Recuerde que si muchos usuarios intentan conectarse simultáneamente (por ejemplo, en los 10 minutos antes de que expire el plazo) lo más probable es que el sistema se sature y NINGUNO pueda enviar sus trabajos por la lentitud de la red. Por favor, no deje las cosas para el último momento.
- Opcionalmente, una vez enviado el archivo la tarea puede seguir abierta y permitir que usted envíe nuevas versiones del trabajo. Cada versión reemplazará a la anterior. El profesor sólo verá la última que usted haya mandado. Esto depende de la configuración inicial de la tarea.
- Una vez calificada la tarea, cuando usted entre en la misma verá un cuadro de texto que le indicará qué profesor ha evaluado su trabajo, la fecha de la evaluación, la calificación obtenida y un comentario más o menos largo sobre su trabajo.
j- Módulos de Contenidos
Los módulos de contenidos o recursos constituyen simples enlaces a elementos que pueden ser vistos, leídos, desplegados, descargados de la red, entre otros, y que permiten obtener información. Hay muchos tipos de elementos que pueden constituir un recurso:
- Textos con más o menos formatos.
- Páginas Web internas o externas al Campus Virtual.
- Documentos en diferentes formatos: PDF
 , Doc
, Doc  , Ppt
, Ppt  , Excel
, Excel  , entre otros.
, entre otros. - Archivos de imagen
- Archivos ejecutables
Carpeta: ![]() Muestra una lista de recursos en una carpeta o directorio.
Muestra una lista de recursos en una carpeta o directorio.
Página: ![]() Página de texto.
Página de texto.
URL: ![]() Enlace Web.
Enlace Web.
Libros: ![]() Presenta un material textual como una estructura de capítulos y subcapítulos. El objetivo es estructurar la información de una forma simple y fácil de navegar, en lugar de proporcionar todo el texto en una sola pieza.
Presenta un material textual como una estructura de capítulos y subcapítulos. El objetivo es estructurar la información de una forma simple y fácil de navegar, en lugar de proporcionar todo el texto en una sola pieza.
i- Servicio de Mensajería
La plataforma dispone de un servicio de mensajería interna el cual puedes utilizar desde tus aulas virtuales. Para ello, debes ingresar en las aulas de sus módulos y ubicar el bloque de Participantes, donde se visualizan a todos los compañeros y profesor del aula:
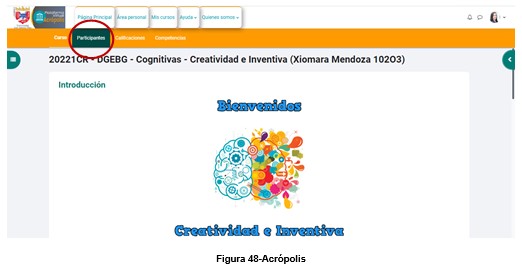
A continuación, haga clic en el nombre del participante:

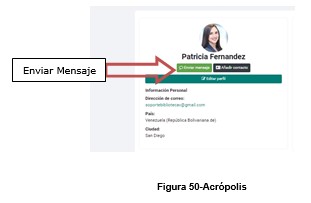
Luego, seleccione el enlace “Mensaje”:
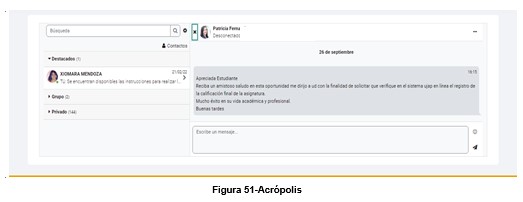
Posteriormente, se visualiza un cuadro de texto que le permitirá escribir su mensaje y enviarlo.
También puede acceder a la mensajería:

k. Registro de Entrada:
Los docentes y administradores pueden visualizar los registros de actividad por participante, las acciones realizadas y los recursos que revisó:
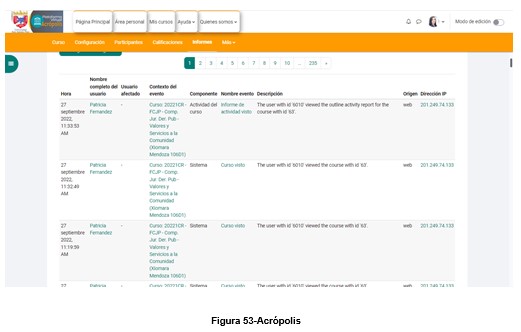
l- Créditos e Información de Contacto:
Elaborado por:
Dirección General de Nuevas Tecnologías, Universidad José Antonio Páez.
Ubicación:
Edificio 4. Piso 2. Campus UJAP.
Correo de Contacto: soporte.aulavirtual.ujap@gmail.com